All organizationally owned computers with Microsoft Office 2013 and Office 2016 will be migrated to Office 365 beginning April 27. This change involves uninstalling the current version of Office and installing the new version.
This process will be done automatically by the IT department, but individuals may choose to upgrade early by using the Software Center. Regardless of method, automatic or manual, individuals should expect some level of worktime disturbance as the old software is uninstalled and the new software then installed.
This upgrade includes removing the commonly used Skype application. Skype is being retired by Microsoft, and its successor, Microsoft Teams, offers many improved features and expanded capabilities. It is important to note Skype and Teams are not configured to cross communicate. Therefore, individuals may be unable to communicate with their peers using instant messaging if they are using different platforms. This will be a non-issue once Skype has been fully removed and replaced with Teams.
Computers with Microsoft Visio, Microsoft Project, CoPath or Eaglesoft will not be upgraded to Office 365 but will have Skype replaced with Teams. This caveat, which effects less than 200 computers, is due to a set of commonly shared components that would prevent the applications listed above from properly functioning. IT will be working through a separate upgrade process for these computers.
If you have stored macros within Office products (Word, Excel), please ensure you have those backed up to an alternate location. The install process is designed to preserve these but differences in Office versions may result in unpredictable behavior post-upgrade.
Information Technology highly recommends individuals refamiliarize themselves with the new layout and additional features. To learn more please use Microsoft’s help and learning page.
How to proactively install Microsoft O365 and Teams
- 1) Type “Software Center” in your Microsoft Windows search bar
2) Select Software Center
3) Select Office 365
4) Select Install
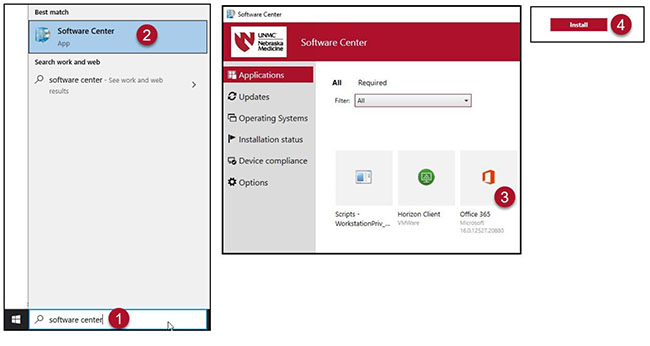 |
How to find Microsoft O365 applications installed on your computer
Find it using the Microsoft search bar.
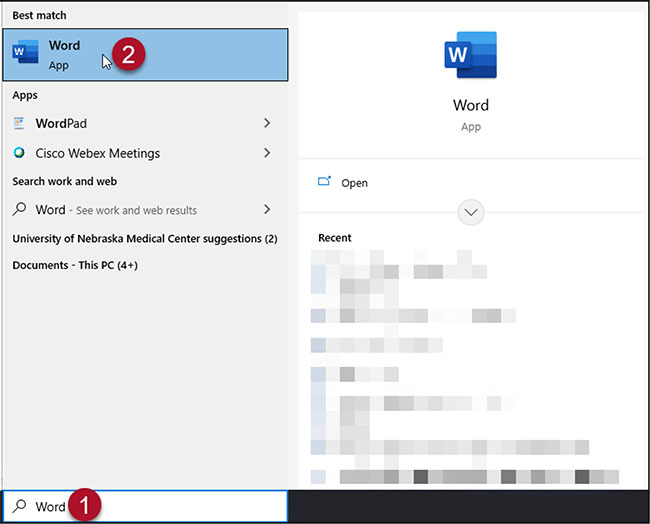 |
Find it using the Windows Start Menu.
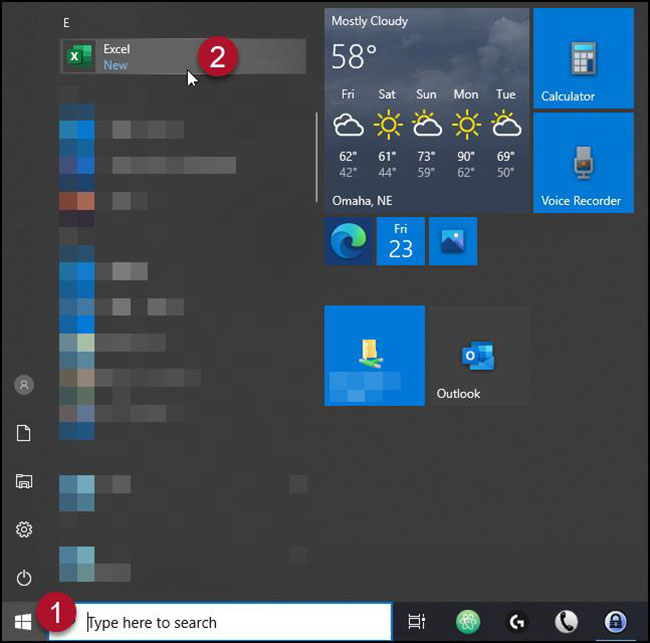 |
How to Pin Office 365 Applications
Office 365 applications can be pinned to either the Start Menu or the Taskbar.
Pinning applications to either the Start Menu or the Taskbar is a great idea for commonly used applications.
- Locate a O365 application by one of the methods mentioned above.
- Right click >> Pin to Start OR Right click >> More >> Pin to taskbar.
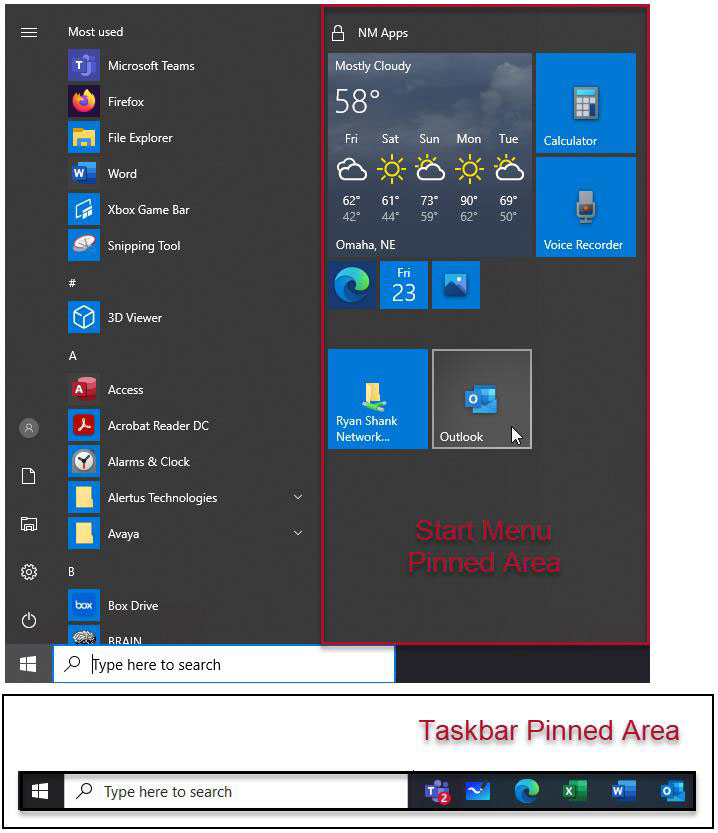 |

Will Office 365 Word allow RefWorks add-ins like Write-n-Cite?