During a time when we’re doing our best to practice social distancing and working from home, video conference calls have become routine for many of us.
As more people are hosting or participating in Zoom meetings via our phones and computers, remaining proactive in protecting privacy and security is vital. You may have seen stories in the national news about intruders hacking into Zoom meetings or “Zoombombing.” It is when these uninvited people join meetings and cause disruption or post inappropriate material during the meeting.
“Zoom is a key enabler of the Information Technology strategy of ‘Anytime, Anywhere, Any Device,’ and at a time like this, we need these tools more than ever,” said Lisa Bazis, chief information security officer, Nebraska Medicine/UNMC. “As with all technology, ensuring proper use is the key to ensuring a safe and secure experience for all our users.”
In order to remain vigilant in keeping these unwanted locked out, Zoom has many features available for our colleagues to ensure meetings they create are safe and secure.
There are two approved work streams for Zoom:
1) Those initiated inside of OneChart. OneChart Zoom-initiated meetings have all the recommended settings enabled upon default, so there is nothing the user needs to do.
2) Those outside of OneChart (i.e. Outlook meetings).
For Zoom meetings scheduled outside of OneChart (either via the app or through the Outlook plugin), you should make sure certain settings are enabled. Users can also log into Zoom and make these settings default for all future meetings.
Follow these tips when for Zoom meetings scheduled through the app or through Outlook:
Use waiting rooms. This allows the host to admit people into the meeting
Select “settings” within the Zoom app (see image at right below)
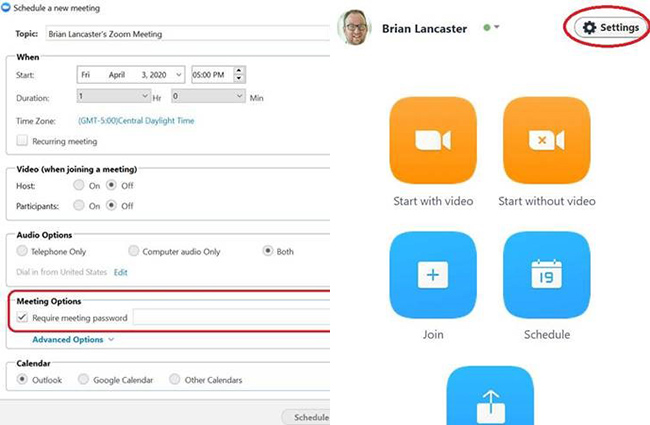 |
Select “enable advanced features” within the “advance features” area (Note: selecting “Enable Advanced Features” takes you to a web page)
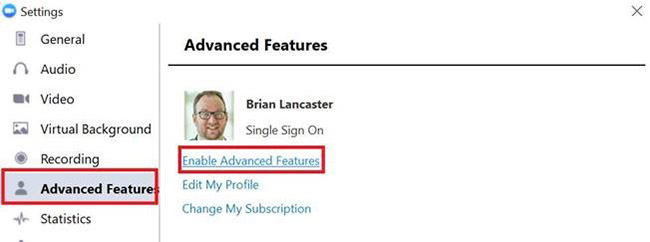 |
Under “In Meeting (Advanced)” select “Waiting room”
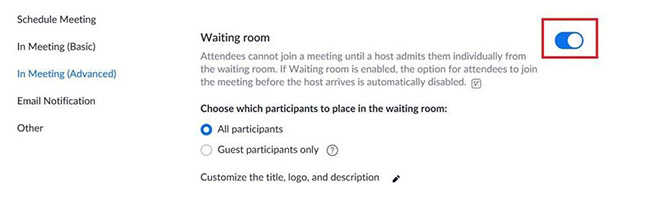 |
Disable participant screen sharing
- Go to “Enable Advanced Features” (same as above), under In Meeting (Basic) disable screen sharing (note this will require the participants to not be able to share unless the host grants the sharing off named applications)
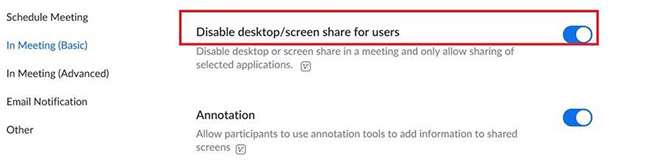 |
Lock meetings so nobody else can join uninvited
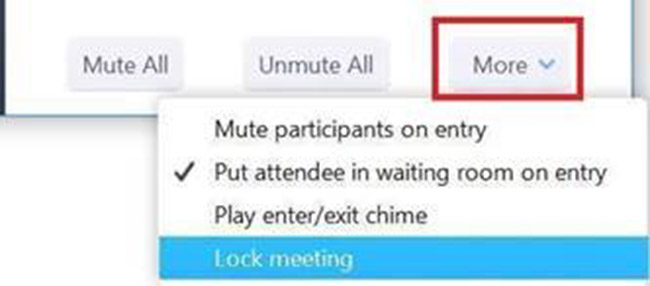
To read more about how to keep uninvited guests out of your Zoom meeting, you can visit Zoom’s website.
