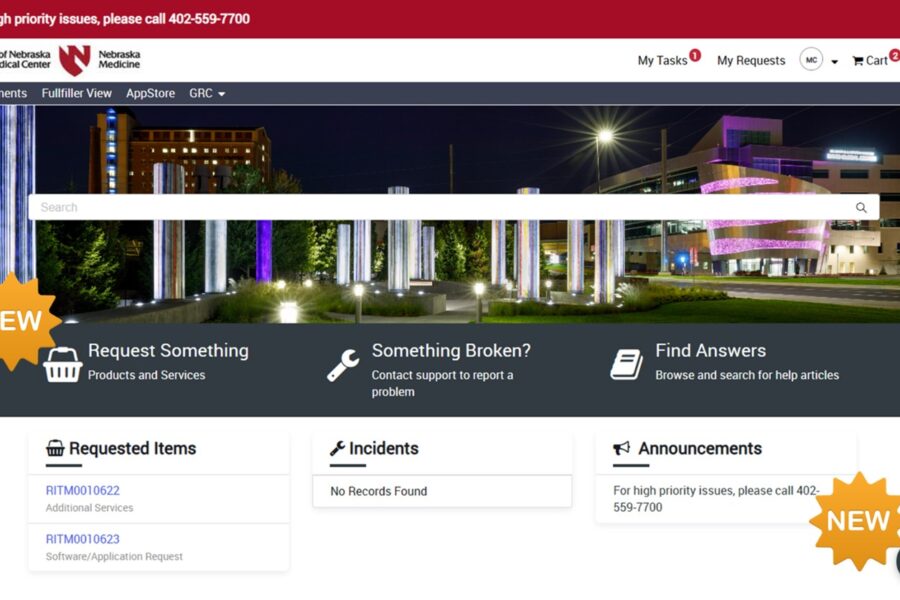Earlier this week, UNMC/Nebraska Medicine Information Technology revealed the updated service request process in ServiceNow, which makes it easier to request products and services from IT.
The new catalog items are presented in a more user-friendly format. Anyone who knows how to online shop already is a step ahead in learning how to use the new platform.
In all, there are more than 50 service request catalog items in ServiceNow, covering more than a dozen categories. Depending on how each form is filled out, tasks will be automatically created and sent to the IT partners who are responsible for the work needed.
Making a request and adding it to cart
Once a catalog request form is complete, users have two options: either submit it straight away or select “Add to Cart” (1). By using the cart feature, additional requests can be added before checking out. Simply search for the next catalog request in the box at the top of the screen (2).
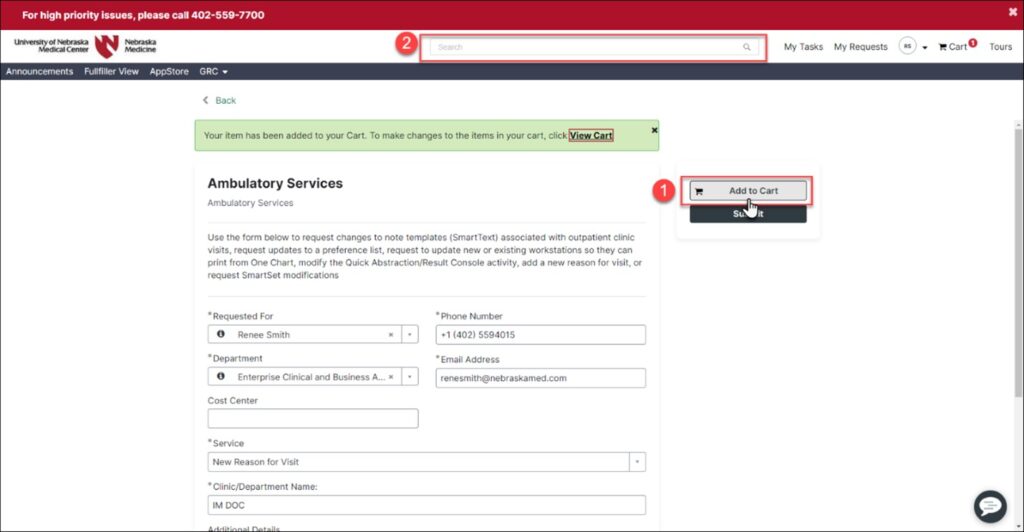
Go back to the cart at any time by clicking on the cart icon on the top right of the screen.
Adding multiple requests to the same cart
Need to make a different kind of request? Or what about making the same request for a second user? No problem.
Users can add multiple request items to a cart, including more than one request for a single catalog item. Every time an item is added to the cart, the details within the form are saved until checkout.
Checking out
When users are ready to check out, click on the cart icon in the upper right-hand corner of the screen, prompting two options: “View Cart” (A) if you would like to review items or “Proceed to Checkout” (B).
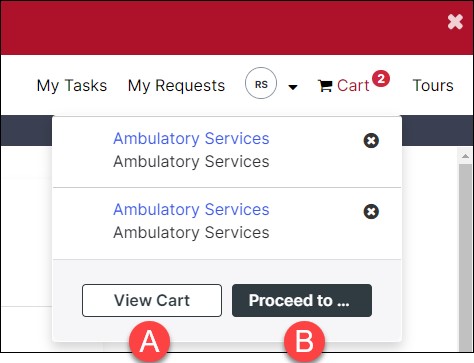
From “View Chart,” users can:
- Update information in any item
- Remove an item from the cart by clicking on the X icon
- Continue shopping
- Clear the cart completely
- Save the cart as a bundle for future use (see below for additional details on this option)
If selecting “Proceed to Checkout,” users can make a final review of the selections and finalize them by choosing “Checkout.”
Saving a bundle for later
If requests are made on a regular basis, users will appreciate the new “Save as Bundle” feature, which will save answers to catalog forms and allow re-ordering them without having to fill in fields that haven’t changed. Bundles also can be created when frequently ordering the same items together.
Once the items are bundled in the cart, select “View Cart” (A in screenshot above). Then choose “Save as Bundle.”
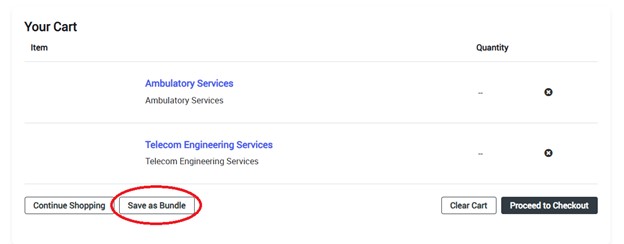
A new window will appear, in which users can name the bundle and select which cart items to include using the checkboxes. Click “Save” to use the bundle again later.
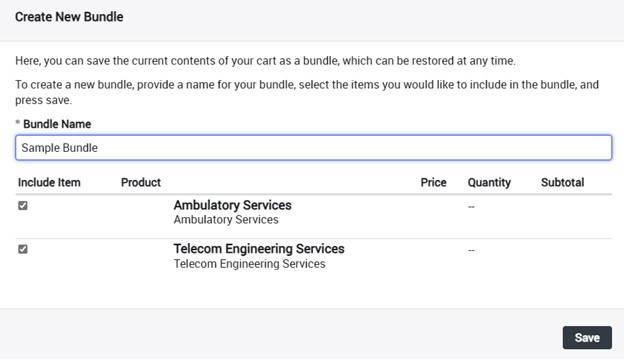
Using a saved bundle in the future
Users can reorder a saved bundle from the cart. Click on the cart icon at the top right of the screen. Below the active cart will be a list of saved bundles. Click “Open” for the bundle to re-request.
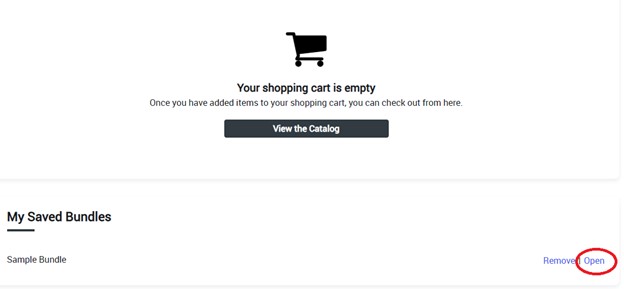
Select “Add to Cart” to place a previously bundled items into the cart.
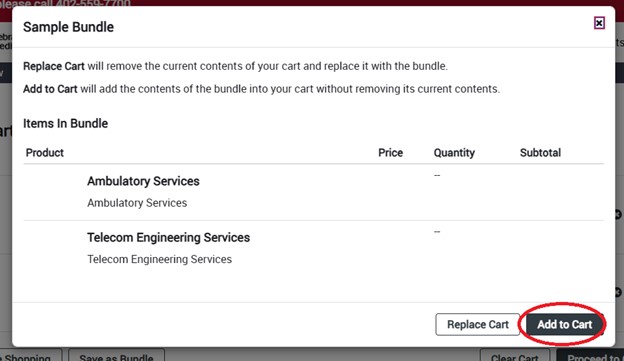
Before checking out, be sure to click into each of the items in the cart to ensure that any needed information is updated before proceeding to checkout. For instance, if a user saved a bundle for a new employee joining a department, go into each catalog item to input information for the new employee.
Other Resources
User guide: How to Submit Tickets and Requests in ServiceNow
Interactive Training Module: ServiceNow Service Catalog Training:
Apollo
- If you are a Nebraska Medicine staff member, physician or dually employed physician, use this Apollo link.
- If you are not a Nebraska Medicine employee or physician and manually created an Apollo account, use this link.
- If you are not a Nebraska Medicine employee or physician and need to create an Apollo account, do it here.
Canvas