We are all aware of the importance of maintaining our diets for health reasons. The same is true for e-mail. As our e-mail files grow, its health deteriorates, getting slower and less efficient. If we don’t exercise good deleting habits, the numbers add up. More and more e-mail databases are becoming overweight, so in order to take care of these expanding mail files, we need more tools to maintain them, causing server costs to go up, just as health care costs do.
A process is being implemented to automatically delete all UNMC Today e-mails prior to Jan. 1 from the server. This will eliminate employees from having to delete past UNMC Todays from their inboxes. The purge will take place beginning the week of Feb. 20. All headline stories can be found in the UNMC Today archives at https://info.unmc.edu. If you have questions, contact the ITS Helpdesk at 559-7700.
What can we do to get in shape and make our inbox look and feel better?”
1. “Weigh in” by checking your mail file size
Check the size of your database first. For those with Notes installed on your desktop, go to File > Database > Properties and click on the i tab and note the disk space size.
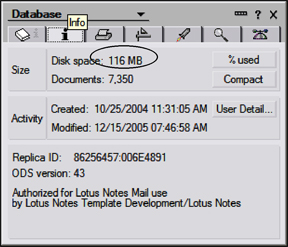 If you are over 500 MB, you need a crash diet! The ideal “weight” is less than 200 MB. In the case of e-mail, losing as much as you can is actually a good thing!
If you are over 500 MB, you need a crash diet! The ideal “weight” is less than 200 MB. In the case of e-mail, losing as much as you can is actually a good thing!
Don’t be concerned about the number of documents, because fewer messages with large attachments actually can cause more problems. Neither do you need to be concerned about the percent used or compact.
Don’t weigh in everyday – Just like when you are dieting, don’t weigh in everyday. Even though you may have deleted hundreds of messages, they may still be sitting in your trash for 48 hours. In addition, the server compacts mail several times a week. So it is best to weigh in again a few days after you go on your deleting frenzy to get an accurate reading.
2. “Limit Fast Food” by limiting attachments
Cut large attachments for the quickest results!
Compare attachments to fast food in your e-mail. If you can reduce the number of attachments in your e-mail, this will be the best way to maintain an ideal size. Messages are frequently sent to many recipients with large attachments. We are all guilty of letting those fat messages sit in our inbox. Sometimes we reply with history…including the attachment.which sends fat messages to others. Sometimes we reply with history to all, which can increase the original message tenfold or more! It’s no wonder our inboxes are exploding!
Lotus Notes has several tools to help limit our attachments:
- Sort messages by size in descending order to see which messages are the largest and start deleting.
- Sort not only in your inbox, but your sent folder and all other folders. You can see items from all folders by selecting All Documents under the View option. (But if you have a really large mail file, it may take a while for all your messages to appear in All Documents View. Start with your Inbox and Sent folders first).
- If you don’t want to delete a message with an attachment, consider saving the attachment to your computer. Create a Notes Attachments folder in My Documents and save files with a filename that will easily identify it. Then delete the attachment from the message.
- Save messages you wish to send to others on a shared drive so they can access it without having to send an attachment.
- Reply without attachments since they are probably not needed.
- Instead of sending a large attachment to several people, consider saving the file to a shared folder on a server or to a web page.
Contact the UNMC ITS Helpdesk at 559-7700 for further instructions.
Cut “Spam” and junk mail
Not only do many claim the food Spam can add weight to a diet, but mail spam also contributes to chubby mail files. Our server is able to filter out more than 60 percent of incoming mail daily that is considered “spam” (more than 40,000 messages a day!), but some still gets through to your inbox.
One way to limit unwanted messages to your inbox is to select the unwanted message and click Tools > Block Mail from Sender. This will send all future messages from that source to a “Junk” mail folder. However, to get rid of those messages entirely, you will need to check your junk folder regularly and delete messages from the junk folder.
Senders may still find a way to send you junk mail even though you blocked mail, so you may need to take more drastic measures by setting up rules. Quick Rules, also found under Tools, allow you to set up criteria from the sender or subject to route mail to other folders, or not accept the message at all. You can set up even more complex rules which can look for criteria within the body or subject. You can even set up a rule to have all University mail go to your inbox and non-University mail go to another folder. For more information on setting up rules, https://info.unmc.edu/helpdesk/notesmailmgt.htm or contact the Helpdesk at 559-7700.
3. “Exercise regularly” by deleting often
Establish a regular “Delete Routine”
The key to healthy e-mail is to have a good delete routine. Your Notes will perform better and faster if you keep a trim inbox. To help with this concept, try the “one touch rule.” When you get a new message, touch it once and take action. The more you exercise this habit, the less effort you’ll need to do later!
You also can set up folders for those messages you want to read later. Select the messages and click Folder > Move to Folder and call it “To Review or Read Later” (or you can drag to a folder).
Consider also printing messages you can take with you while waiting in lines, for doctor appointments or on planes and then delete the messages. (Please don’t read while waiting in traffic unless you’re a passenger!)
Use the delete tool at least once a week! A great way to keep your inbox trim is to set up a repeating weekly calendar entry with an alarm. You get a pop-up reminder each week. You can call the Helpdesk at 559-7700 to help you set this up option.
Finally, follow these simple day-to-day practices to stay slim:
- Remember the 4 basic Ds.
— Delete it
— Do it if it takes less than 2 minutes
— Delegate it, and if appropriate, track it (use Notes Follow-up feature)
— Defer it by putting it on a task list or send it to a To Review folder.
- Prompt to Save: Change your sent mail preferences so that you are prompted every time you send a note. For many of us, we don’t really need to keep a copy of all outgoing messages. Find this preference under File > Preferences > User Preferences and select Mail. Under Save Mail that you Send, select Always prompt, and click OK.
- Sort Your Mail before deleting: Click on Notes column headings WHO, DATE, SIZE or SUBJECT to sort your messages. Clicking on the column heading again will sort in reverse order. You can click and drag in the column to the left of the message to mark a group of messages with a checkmark and then click delete or press the delete key on your keyboard. The items marked will be sent to your trash and emptied in 48 hours unless you empty manually or change the expire time in your Mail Preferences.
- Reply without attachments or reply to all without attachments